
Eine der häufigsten Herausforderungen für Mac-Benutzer ist das Problem eines vollen Startvolumes. Wenn der Speicherplatz auf der Startfestplatte knapp wird, kann dies zu einer langsamen Systemleistung und anderen Problemen führen. Glücklicherweise gibt es mehrere Lösungsansätze, um dieses Problem zu beheben und den Speicherplatz auf dem Mac freizugeben. In diesem Artikel werden wir sechs effektive Methoden vorstellen, um das Problem des vollen Startvolumes auf dem Mac zu lösen.
Überprüfen Sie den Speicherplatz
Der erste Schritt bei der Behebung des Problems besteht darin, den Speicherplatz auf Ihrer Startplatte zu überprüfen. Gehen Sie dazu zu den Systemeinstellungen und öffnen Sie den Abschnitt „Speicher“. Hier sehen Sie eine Übersicht über die Belegung des Speicherplatzes und können feststellen, welche Art von Dateien den meisten Platz einnehmen.
Löschen Sie unnötige Dateien
Sobald Sie wissen, welche Dateien den meisten Speicherplatz belegen, können Sie unnötige Dateien löschen. Überprüfen Sie Ihren Downloads-Ordner, den Papierkorb und andere Ordner auf Ihrem Mac und entfernen Sie Dateien, welche Sie nicht mehr brauchen. Vergessen Sie außerdem nicht, anschließend den Papierkorb zu leeren, um den Speicherplatz endgültig freizugeben.
Deinstallieren Sie ungenutzte Anwendungen
Überprüfen Sie Ihre Anwendungen und deinstallieren Sie Programme, die Sie nicht mehr verwenden. Oftmals bleiben ungenutzte Anwendungen auf dem Startvolume und nehmen wertvollen Speicherplatz ein. Gehen Sie zu „Programme“ im Finder, wählen Sie die unerwünschten Anwendungen aus und ziehen Sie sie in den Papierkorb. Vergessen Sie nicht, auch den Papierkorb zu leeren, um den Speicherplatz freizugeben.
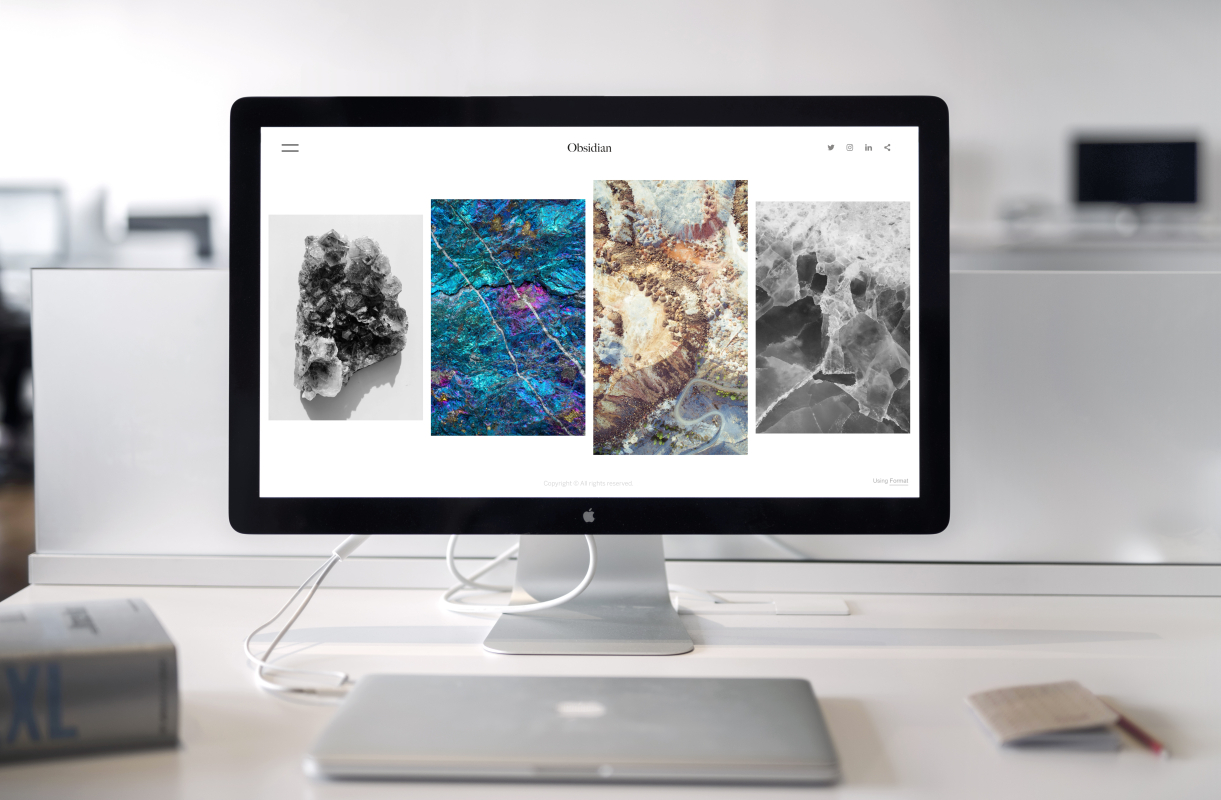
Wenn der Speicherplatz knapp wird, kann dies zu Problemen führen. (Bildquelle: Pexels)
Übertragen Sie Dateien auf externe Speichergeräte
Wenn Sie große Dateien wie Videos oder Fotos haben, die viel Platz auf dem Startvolume einnehmen, können Sie diese auf externe Speichergeräte übertragen. Schließen Sie eine externe Festplatte an Ihren Mac an und ziehen Sie die Dateien darauf, um lokalen Speicherplatz auf dem Gerät frei zu machen. Alternativ können Sie Cloud-Speicherdienste wie iCloud, Dropbox oder Google Drive verwenden, um Dateien online zu speichern und den lokalen Speicherplatz zu entlasten.
Verwenden Sie eine Speicherplatzverwaltungssoftware
Es gibt auch spezielle Software-Tools, die Ihnen helfen können, den Speicherplatz auf Ihrem Mac effizient zu verwalten. Diese Tools scannen Ihre Startplatte, identifizieren große und unnötige Dateien und bieten Ihnen die Optionen zum Löschen oder Verschieben dieser Dateien.
Löschen Sie temporäre Dateien und Caches
Temporäre Dateien und Caches können im Laufe der Zeit viel Speicherplatz auf dem Startvolume belegen. Sie können diese Dateien manuell löschen oder ein Speicherplatzverwaltungstool verwenden, um sie zu entfernen. Beachten Sie jedoch, dass das Löschen von Caches dazu führen kann, dass bestimmte Anwendungen langsamer starten oder vorübergehend Daten verlieren. Auch das Löschen des Browser-Caches kann sich auf den anschließende Verwendung auswirken.
Das Problem einer vollen Startplatte auf dem Mac kann zu einer beeinträchtigten Systemleistung führen, aber es gibt verschiedene Lösungen, um dieses Problem zu beheben. Durch regelmäßiges Überprüfen des Speicherplatzes, Löschen unnötiger Dateien, Deinstallieren ungenutzter Anwendungen und Verwenden von externen Speichergeräten oder Cloud-Speicherdiensten können Sie den Speicherplatz auf Ihrem Mac effektiv verwalten. Zusätzlich können Speicherplatzverwaltungstools Ihnen dabei helfen, große und unnötige Dateien zu identifizieren und zu entfernen. Indem Sie diese Tipps befolgen, können Sie sicherstellen, dass Ihr Mac reibungslos läuft und genügend Speicherplatz für Ihre Dateien bietet.
Crucial bringt den neuen Crucial DDR5 Pro Overclocking (OC) 6400 CL32 Gaming DRAM, der in 32 GB-Kits oder 16 GB-Einzelmodulen...
Gaming hat sich in den letzten Jahren enorm weiterentwickelt – von einfachen Spielen bis hin zu komplexen Online-Welten mit präzisen...
Mit dem SanDisk Professional G-DRIVE 26 TB bietet Western Digital eine externe Speicherlösung für professionelle Anwendungen, bei denen große Datenmengen verarbeitet,...
Toshiba Electronics Europe gibt bekannt, dass die Toshiba Electronic Devices & Storage Corporation als erstes Unternehmen in der Storage-Branche erfolgreich...
Die digitale Spielewelt bewegt sich rasant. Während auf der einen Seite komplexe Grafikkracher mit gigantischen Spielwelten dominieren, zeichnet sich auf...

Mit der iCHILL Frostbite bietet INNO3D eine GeForce RTX 5090 Grafikkarte mit Wasserkühlblock von Alphacool an. Wir hatten die Gelegenheit diesen extravaganten Boliden im Testlab auf Herz und Nieren zu prüfen.

Mit dem SanDisk Professional G-DRIVE bietet Western Digital eine externe HDD für Profis an. Der mobile Speicher bietet bis zu 26 TB Platz für Inhalte und ist mit einem USB-C-Interface ausgestattet.