



Verbatim präsentiert seine neueste Pocket SSD. Die kompakte SSD vereint Leistung mit Mobilität und wurde sowohl für den professionellen als...
Die Welt des Gaming entwickelt sich rasant weiter und verschmilzt zunehmend mit Smart Home-Technologien. Diese Kombination eröffnet völlig neue Möglichkeiten...
Im zurückliegenden Monat gab es wieder einige spannende Themen im Bereich Newsmeldungen sowie interessante Artikel und Produkttests. Folgend möchten wir...
Die T9 ist die neueste Generation an externen SSDs aus dem Hause Samsung. Die für professionelle Anwender:innen entwickelte Serie portabler...
Mit der Präsentation der Watch Series 10 präsentiert Apple das neue Smartwatch-Modell zum 10. Jubiläum der Produktreihe. Passend dazu, gibt...

Das E8 Tischgestell bietet Stabilität und Tragkraft mit einer erweiterten Höhenverstellung über einen großen Bereich und ist dank des einstellbaren Rahmens sehr flexibel. Wir haben in der Praxis einen Blick darauf geworfen.

Vergangenen Sommer präsentierte Samsung die neue Galaxy Tab S9 Familie mit Dynamic AMOLED-Displays und der Qualcomm Snapdragon 8 Gen2 Plattform. Wir haben uns das S9 Ultra in einem Kurztest angesehen.

Mit der C5 von FLIR werfen wir heute einen Blick auf eine mobile Wärmebildkamera. Das Gerät im praktischen Smartphone-Format dient für schnelle thermische Analysen und passt in jede Hosentasche.
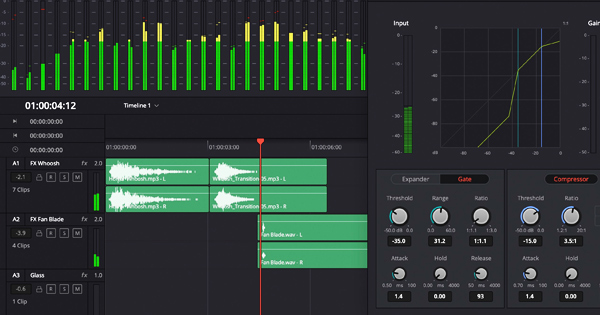
Die DaVinci Resolve ist eine Softwareanwendung für Videoschnitt- und Farbkorrektur und kann mittels Hardware wie dem Resolve Speed Editor Keyboard erweitert werden.